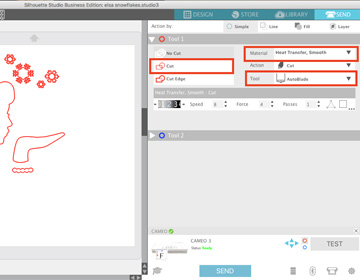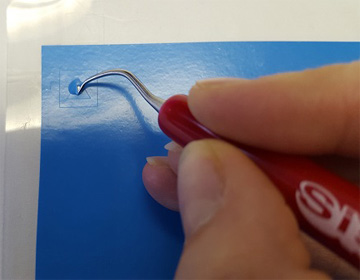Il termotrasferibile Siser è un vinile che si applica sui tessuti in pochi secondi usando o una termopressa, o un ferro da stiro.
I termotrasferibili Siser sono disponibili in diversi formati: dal singolo foglio a bobine di grandi dimensioni; e in diverse finiture: liscio, floccato, glitterato, metallico, stampabile, persino olografico!
Ti suggeriamo di iniziare con un progetto semplice, decorando una t-shirt con P.S. Film – Easyweed, il termotrasferibile più facile e più versatile da spellicolare e applicare. Imparerai le basi e ti sentirai più sicuro quando sperimenterai con altri materiali come Glitter, Brick, Stripflock Pro.
Nel programma Studio troverai già delle impostazioni di taglio per ogni tipo di termovinile. E’ però consigliabile fare sempre il test di taglio. Questo ti consentirà di ridurre al minimo lo spreco di materiale, perché la buona riuscita del taglio è influenzata da diversi fattori come l’usura della lama o del tappetino. Senza contare che a volte le impostazioni possono variare leggermente anche da colore a colore.
1. Posizionare il termotrasferibile con il lato lucido rivolto verso il basso e lato opaco rivolto verso l’alto
Questo perché sul lato lucido c’è una pellicola di supporto che deve rimanere intatta per facilitare il posizionamento e l’applicazione durante il trasferimento a caldo.
Ricordati che durante il taglio è il lato opaco e adesivo che va posto verso l’alto; durante il trasferimento invece è il lato lucido del supporto che dovrà essere rivolto verso l’alto. A questo proposito non scordarti mai di specchiare la grafica. Ad oggi il programma Studio ti consente, quando selezioni come materiale termovinile o trasferimento a caldo, di specchiare la grafica semplicemente selezionando il tasto “invia specchiato” che ti appare a video non appena selezioni invio.
Usando questa opzione non scordare mai di impostare come “misure media” le misure del tuo termovinile, soprattutto se usi un ritaglio, altrimenti rischi che tagli il tappetino.
2. Allineare e caricare il tappetino da taglio
Allinea il bordo del tappetino di taglio con le linee guida sul lato sinistro. Il tappetino dovrebbe ora avere un margine uguale su entrambi i lati dei rulli di pressione.
Assicurati che il termovinile sia posizionato all’interno della griglia del tappetino, se sborda rischi che finisca sotto i rulli impedendo così alla Cameo di trascinare in modo corretto il tappetino e questo pregiudicherà la buona riuscita del taglio.
Altra cosa importante é controllare sempre che la leva sulla destra del plotter sia alzata in posizione blocco e che il simbolo del lucchetto sul rullo più a destra sia chiuso. Questo perché se i rulli non sono bloccati, il tappetino scorrerà sotto i rulli di pressione senza resistenza e finirà con lo slittare sotto di essi finendo col rovinare il taglio.
Se stai lavorando con la Cameo 3, posiziona delicatamente il bordo superiore del tappetino di taglio contro i rulli, quindi allinea il bordo sinistro con la linea e le frecce sul lato sinistro della macchina. A questo punto, tenendolo in questa posizione, con una mano premi “Carica” o “Carica tappetino” sul touchscreen. Se, invece, stai lavorando con la Cameo 4, una volta posizionato premi la freccia bianca per caricare. Ciò consentirà al tappetino e al termotrasferibile di posizionarsi sotto i rulli nella posizione iniziale corretta.
Tagliare i termotrasferibili Siser senza il tappetino è possibile soprattutto quando si desidera tagliare un disegno più grande del tappetino. Se lo fai però nella schermata disegno dovrai modificare le impostazioni di pagina selezionando come “tappetino di trascinamento”:nessuno e impostare come “dimensioni media”:Personalizzato, mettendo come larghezza e altezza; la larghezza e l’altezza del termotrasferibile.
3. Utilizzare la funzione Test di Silhouette Studio
Silhouette Studio ha una funzione Test. Questo strumento lo trovi in basso a destra della finestra Invia. Prima però devi selezionare il tipo di materiale. Troverai i diversi tipi di termovinile nel menù di scelta del materiale sotto la voce:”Termoadesivo” nel caso di Glitterato, Floccato o Metallizzato; “Trasferimento di calore” se Glow-in the dark (P.S. Lumen) o Irridescente (Fluo); “Trasferimento a caldo” se Stampabile, Riflettente o Liscio (che sia opaco o lucido).
Dopo aver selezionato il tipo di materiale, seleziona il tipo di lama scegliendo tra la lama autoblade o la rachet (vedi punto 6). Se però dovessi usare la rachet non scordare di regolare manualmente la lama nel tuo portalama. A questo punto puoi fare un primo test di taglio selezionando “Test” in modo poi da regolare le impostazioni di Lama, Velocità e Forza se necessario.
Se stai usando la Cameo 3 o la Cameo 4, poiché sono dotate di un doppio portalama, prima di fare il test di taglio occorre selezionare la freccia che punta verso il basso accanto al cerchio blu, solo cosi potrai apportare le modifiche alle impostazioni.
4. Togliere il tappetino da taglio
Al termine del taglio di prova, togli il tappetino.
5. Spellicolare e ispezionare il taglio di prova
Silhouette Cameo taglierà una forma triangolare all’interno di un quadrato come taglio di prova. Prima spellicola il triangolo. Se le impostazioni di taglio sono giuste avrai un taglio con i segni ben visibili della lama.
Se il termovinile non ha linee di taglio visibili, le impostazioni di taglio erano troppo basse. Se, invece, una volta spellicolato il triangolo noti le linee di taglio anche sul supporto trasparente controlla che questo non sia stato stato tagliato, significa che le impostazioni di taglio erano troppo alte.
Sia che siano troppo alte o troppo basse, non scegliere subito di aumentare o diminuire la lama; bensì modifica prima le impostazioni di forza e velocità. Ad esempio per grafiche molto complesse è consigliabile ridurre la velocità per avere un taglio pulito e preciso.
6. Regolare la lama
Silhouette Cameo 3 e 4 sono gli unici plotter Silhouette in grado di usare la lama Auto Blade. Questo strumento elimina la necessità di regolare manualmente la profondità della lama. Tuttavia, poiché Cameo 3 e 4 sono dotati di un doppio portalama, é comunque possibile utilizzare la lama rachet (quella nera) o la lama a lunga durata (quella col tappo azzurro). Per le versioni precedenti alla Cameo 3 vanno utilizzate solo la lama rachet o la lama a lunga durata, poiché l’autoblade non é compatibile.
Per regolare manualmente la lama, rimuovila dal carrello (tira la linguetta in plastica su Cameo 3 e 4. Cameo 1 e 2 hanno un blocco a rotazione).
Quindi inserisci la lama rachet nella presa di regolazione in modo che la freccia bianca sull’incavo della Cameo sia allineata con il trattino rosso sulla lama e poi gira fino a che il trattino rosso sia allineato con il numero indicato a pc dal selettore della lama, per avere la corretta profondità.
Se invece opti per la lama a lunga durata (tappo azzurro) ti basterà ruotare manualmente il selettore dei numeri presente sulla lama per farlo allineare con il trattino rosso.
Una volta regolata la lama alla misura selezionata, riposizionala nel carrello ricordandoti di bloccarla con la linguetta o col blocco di rotazione altrimenti non si otterrà un taglio preciso.